wordpressブログの始め方。
この記事は約10分で読めます。

この記事ではこんな悩みを解決する記事になっています。
- 初心者でもできるWord Pressブログの始め方は?
- サーバーやドメインの手続き方法。
- Word Pressのログイン方法は?
ではさっそく、見ていきましょう。
なお現在エックスサーバーにて、 《10/3まで》利用料金が実質月額495円から!半額キャッシュバックキャンペーン
が行われています。

ブログ開設コストが限りなく下がったの
で、開設するなら今がチャンスです!
『WordPressブログの始め方』の全体像をイメージしよう!
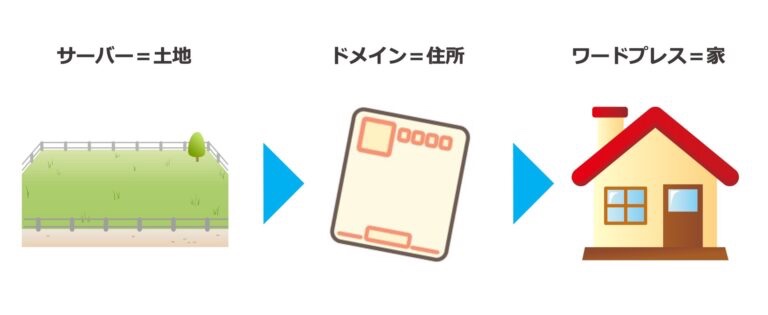
「ブログ開設」を、わかりやすく「家を建て
ること」に例えると次の手順になります。
- 「サーバー=土地」を借りて、
- 「ドメイン=住所」を決め、
- 「ワードプレスブログ=家」を建てる
では、それぞれの詳しい手順を説明していきますね。
「Word Pressブログ』を開設しよう!
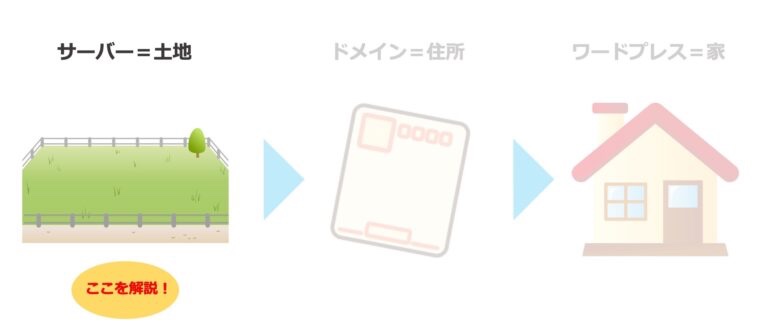
最初に、サーバー(土地)を借ります。
サーバーの申し込み手順
サーバーにはたくさんの種類がありますが、
初心者の方にはサーバーとドメインを一括取
得できる「エックスサーバー」がオススメで
す。
- 国内シェアNo.1の最大手レンタルサーバーだから安心できる
- 多くのブロガーが利用しており、困った時の解決法がすぐわかる
- 初期費用は一切不要
- キャンペーン中なら、ドメイン料金が永年無料になる
- ややこしいネームサーバーの設定がいらない
- クイックスタートでSSL化もしてくれる
それではサーバーの申し込み手順を説明してい
きます。
まず、エックスサーバーエックスサーバーのトップページにアク
セスし、『お申し込みはこちら』をクリック
します
次に『新規お申し込み』もクリック。
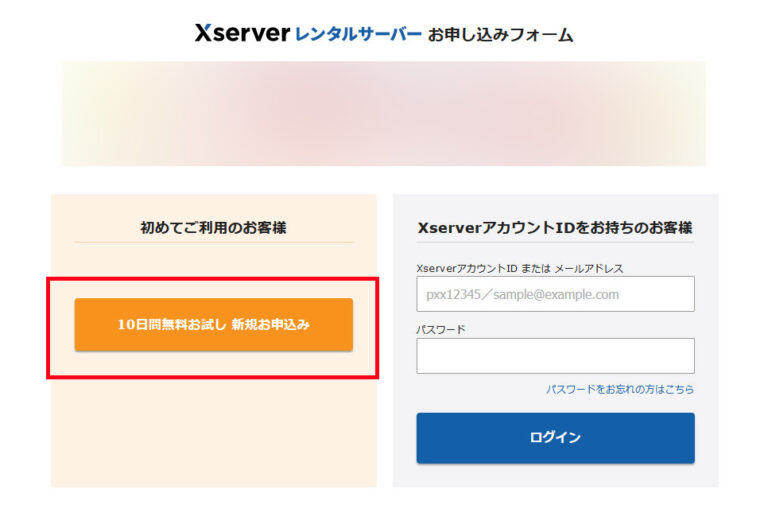
すると、『サーバー契約内容』の入力に進み
ます。
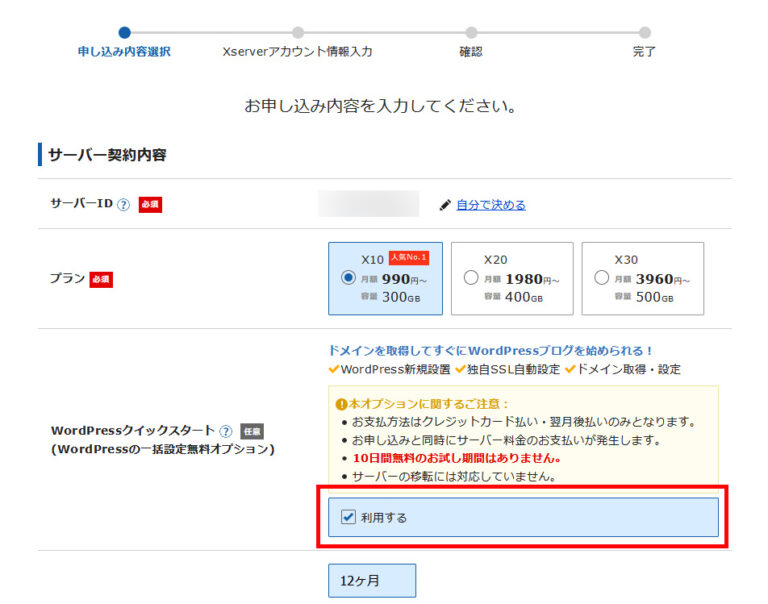
- 『サーバーID』:そのままでOK
- 『プラン』:個人ブログなら「
X10」でOK - 『WordPressクイックスター
ト』:「利用する」にチェック
以上を行うと『サーバーの契約期間』の入力
画面がでてくるので、あなたの好きな期間を
選びましょう。
多くのブロガーは12ヶ月を選んでいます
が、お試しなら3ヶ月からでも大丈夫です!
ドメインの申し込み手順
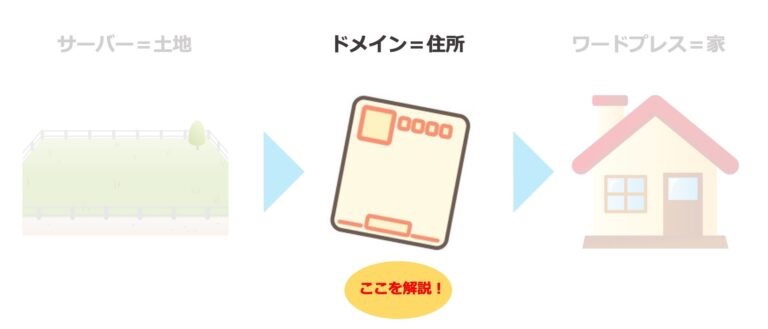
次にドメイン(住所)を決めます。
画面を下にスクロールすると『ドメイン契約
内容』に進むので、『取得ドメイン名』を入
力します。
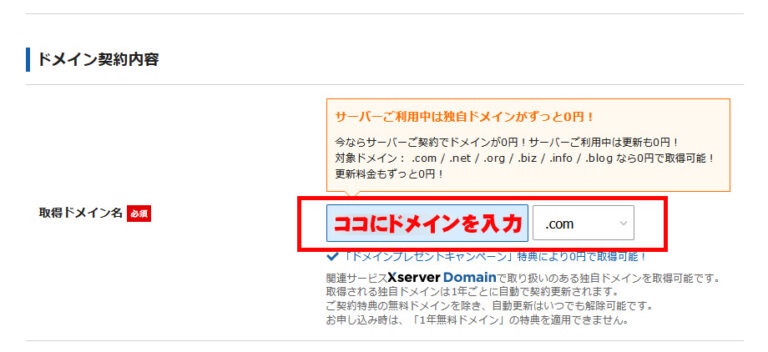
ドメインとは「ブログのURL」のことで、
基本的にあなたの好きな文字列を入力して
構いません。
ただ次のポイントを、おさえておきましょう。
- 一度決めたドメイン名は後から変更
できないので、シンプルなものにす
るのがオススメ - 末尾はどれを選んでもSEO的に問題
ないので「.com」「.net」「.info」
あたりを選べばOK - 末尾は、「取得可能」になっている
ものから選ぶ
続いて、『WordPress情報』の入力に進
みます。
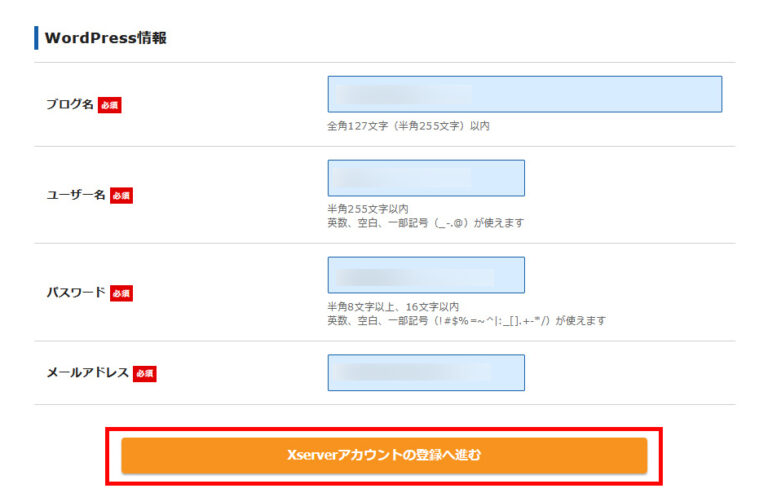
- 『ブログ名』:好きなブログ名で
OK(後から自由に変更可能) - 『ユーザー名』:半角英数字で入力
- 『パスワード』:半角英数字で入力
- 『メールアドレス』:自分のメールアドレスを入力
※『ユーザー名』と『パスワード』はワー
ドプレスのログイン時に使うため、必ずメモ
しておいてください。
以上の入力がすすんだら、『Xserverアカウ
ントの登録へ進む』をクリックします。
すると個人情報の入力画面になるので、上か
ら順番に間違いのないよう、記入していき
ましょう。
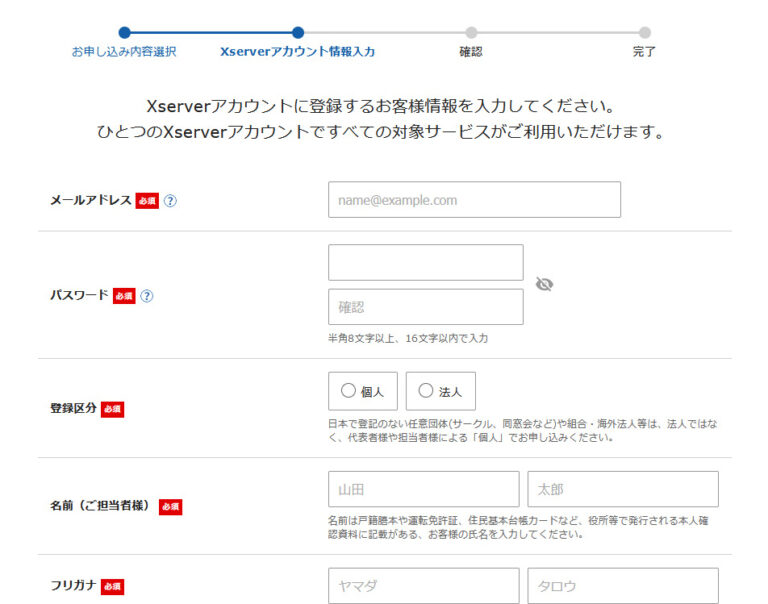
次は『お支払い方法』です。
クレジットカードをお持ちの方は、カード情
報の入力へ。
お持ちでなくても『翌日後払い』で決済でき
るので、ご安心ください。
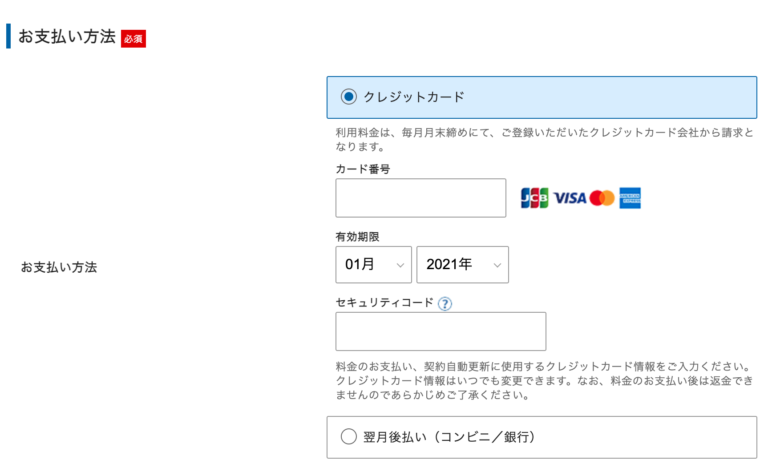
支払い情報の入力がすんだら、『利用規約』
と『個人情報に関する公表事項』を確認して
『同意欄』にチェックし『次へ進む』をクリ
ックしてください。

すると登録したメールアドレスに、『認証コ
ード』が送られてくるので、1度メールボッ
クスを開きましょう。
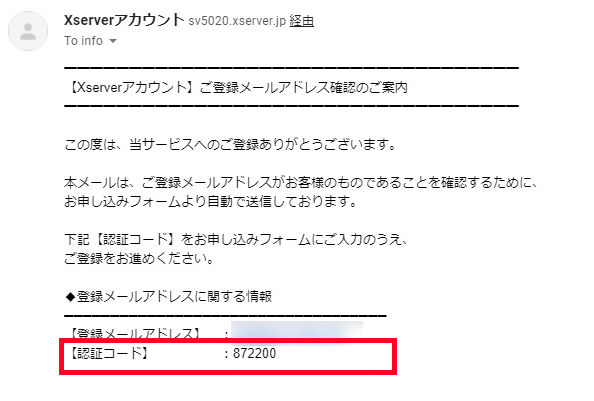
『認証コード』を確認したら、次のように入
力し『次へ進む』をクリック。
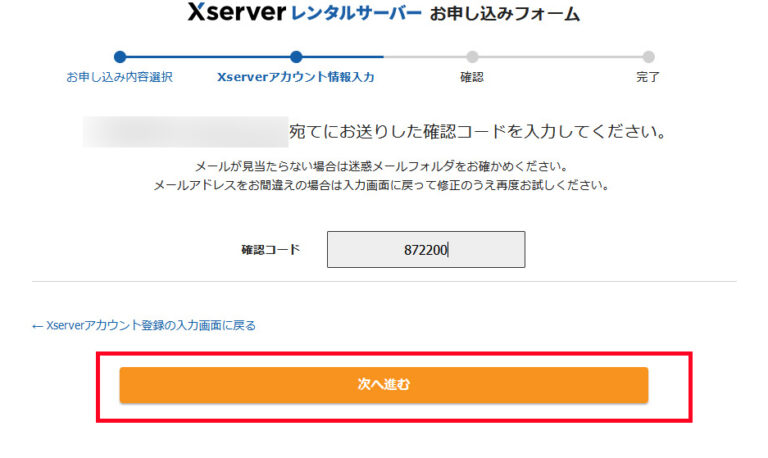
そして『入力内容の確認』画面になるので、
内容に間違いがないかを確認したあと、
『SMS・電話認証へ進む』をクリックしま
す。
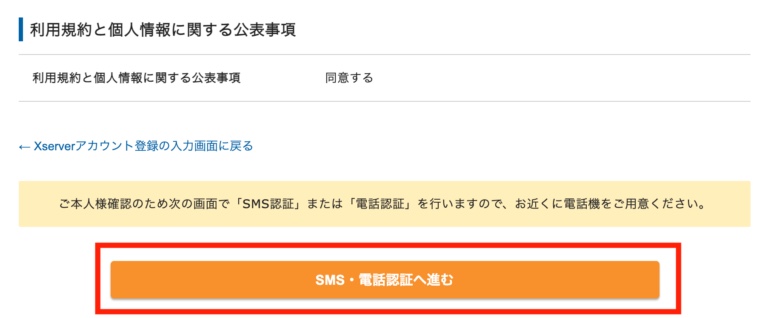
『SMS・電話認証』の手順は、簡単です。
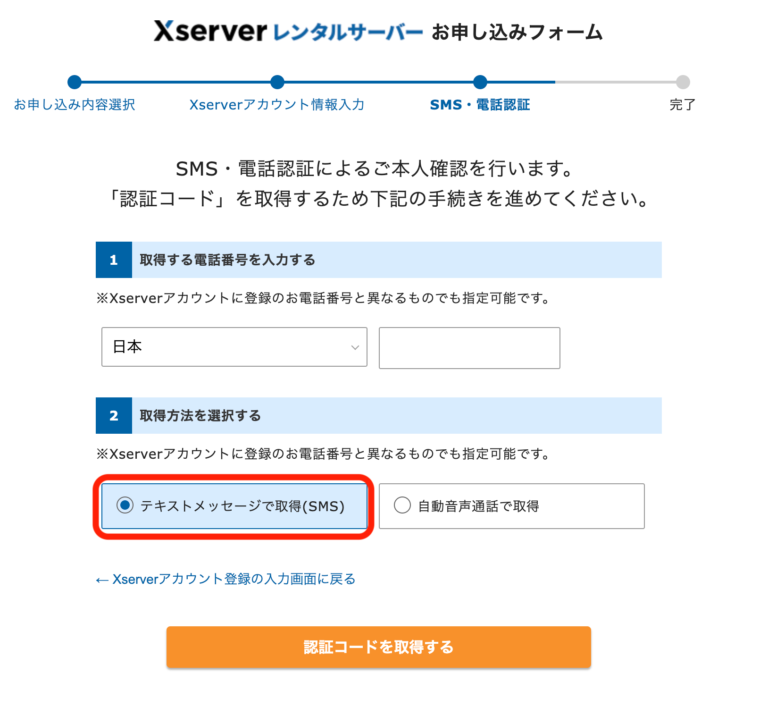
- 居住地域(日本)を選択し、その右側に電話番号を入力
- 認証コードの受信方法を選択(SMS推奨)
- 『認証コードを取得』をクリック
※『テキストメッセージで取得』を選べば
SMSで、『自動音声通話で取得』を選ぶと
電話がかかってきて認証コードを伝えてくれ
ます。
すると次の画面になり、送られてきた『認証
コード』を入力して『申し込みを完了する』
を押せば、サーバーとドメインの契約は完了
です。
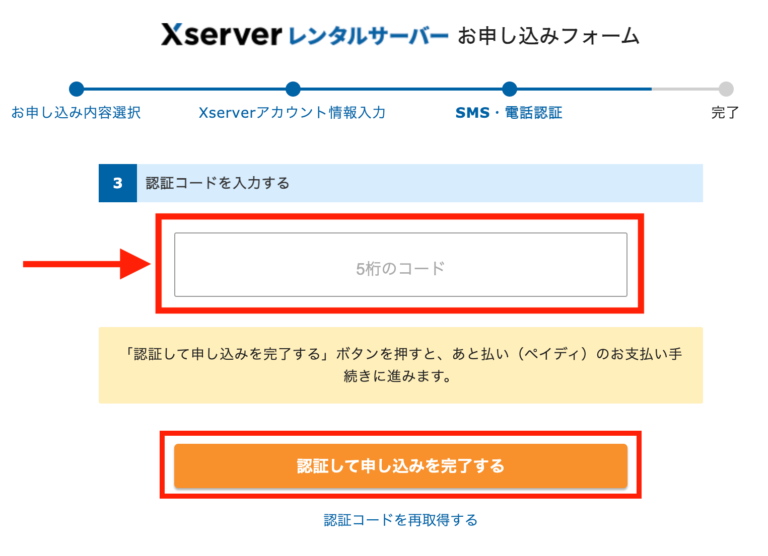
最後に次の『お申し込み完了画面』になれ
ば、問題なく契約できたことになります。
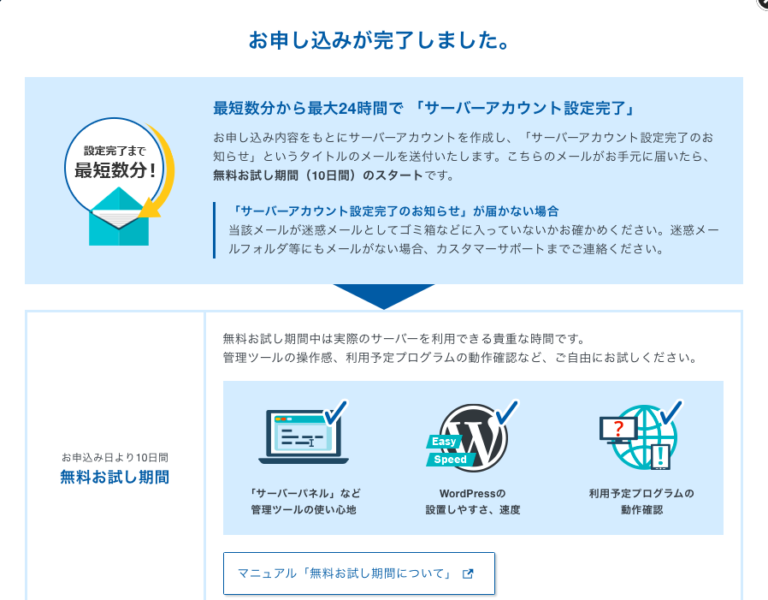
ワードプレスへのアクセスは申込み完了後、
1〜24時間後からできるようになるの
で、焦らず気長に待ちましょう。
よくある3つのトラブルと対処法
ここではサーバーとドメインの取得時によく
あるトラブルと、その対処法を紹介します。
メールが届かない場合
エックスサーバーからメールが届かない時
は、メールアドレスの入力ミスが考えられま
す。
もしメールアドレスが間違えていたら、サポ
ートセンターに問い合わせましょう。
また迷惑メールやその他のフォルダに分類さ
れている恐れもあるので。合わせて確認して
みてください。
設定完了メールが来ない場合
他のメールは来るのに、設定メールだけ
来ないことがあります。
その時はたいてい、エックスサーバー側で
「サービス審査」や「設定処理」をしている
可能性があるので。気長に待ちましょう。
もし24時間たってもメールが届かない場合
は、サポートセンターに連絡してみてくださ
い。
ブログにアクセスできない場合
契約完了後。すぐにブログアクセスできな
いからといって、焦る必要はありません。
通常、設定完了から1〜24時間後にアクセス
できるようになるので、気長に待ちましょ
う。
WordPressにログインする
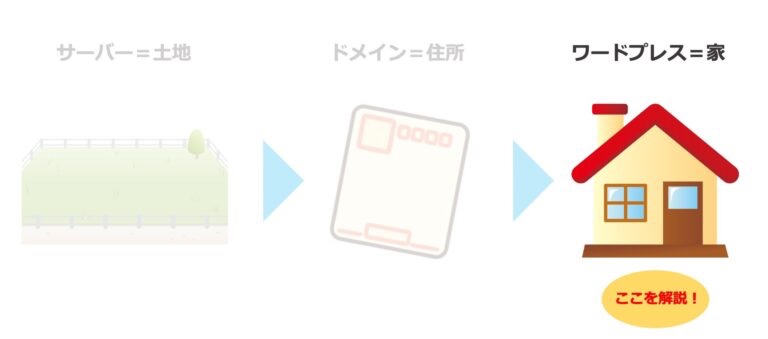
最後に、ワードプレス(家)にログインしま
しょう。
手順は簡単で、次のようになります。
- エックスサーバーから送られてきた
『【XServer】▪️重要▪️サーバ
ーアカウント設定完了のお知ら
せ』のメールを開く - 下にスクロールし『「クイックス
タート」機能で設置された
WordPressのログイン情報』か
ら『管理画面URL』をクリックす
る
するとログイン画面が開くので、サーバー申
し込み時に入力した『ユーザー名』と『パス
ワード』を入力しましょう。
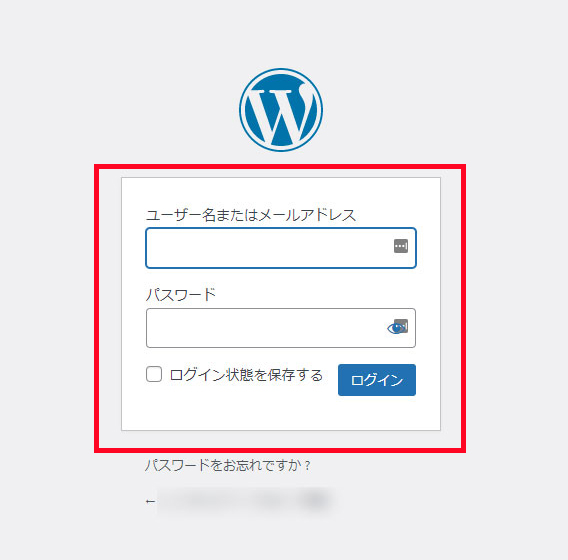
次のようにWordPressのダッシュボード画
面なれば、ログイン完了です。
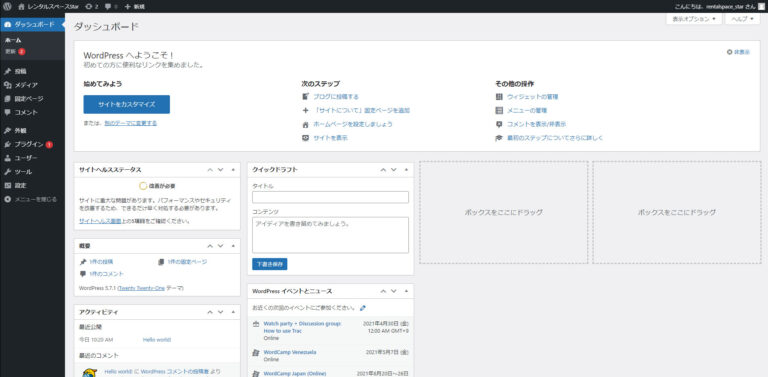
ログイン時に「この接続ではプライバシーが
保護されません」と表示された場合は、まだ
ページができていない可能性があります。
時間をおいて、再度お試しください。
また『【XServer】▪️重要▪️サーバーアカウ
ント設定完了のお知らせ』のメールにある
下記の情報は、定期的に使うためメモしてお
きましょう。
- 『XServerアカウント』のログイン
情報 - 『サーバーパネル』のログイン情報
- 『「クイックスタート」機能で設置
されたWordPressのログイン情報』
さっそくブログを始めよう!
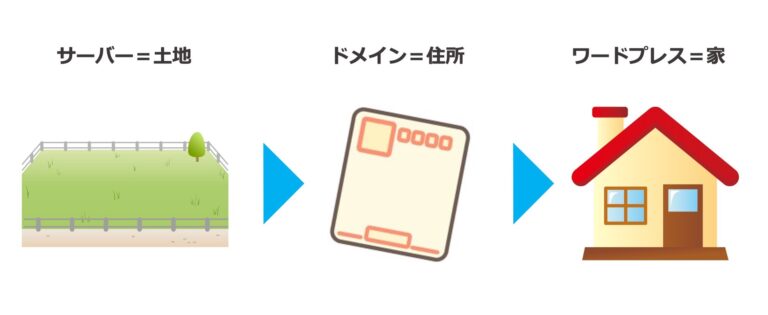
まとめると、WordPressブログを始める手
順は次です。
- 「サーバー=土地」を借りて、
- 「ドメイン=住所」を決め、
- 「ワードプレスブログ=家」を建
てる
本記事でお伝えした通りにて続きいただけれ
ば、最短で15分でサーバーとドメインの契約
からブログを開設できます。
ここまでくれば、いつでも記事を書けるよう
になります!
なお現在エックスサーバーにて、 《10/3まで》利用料金が実質月額495円から!半額キャッシュバックキャンペーン 今のうちにお得にブログを開設しましょ
う!
あわせて読みたい
【WordPress初期設定】まず最初にやって
おきたい9つのこと